Qrio Lockが1円でレンタルできたので借りてみた
RentioでQrio Lockが1円レンタルというキャンペーンをやっていたので、使ってみた感想。
LGTM
・扉を閉めたときにオートロックされる
-出掛けるときに鍵を出す必要が無い
-帰ってきたときに施錠を忘れない
・Apple Watchで開錠/施錠ができる
-たのしい
LBTM
・結局、物理キーは持ち歩くことになる
-両面テープで固定されているので剥がれ落ちたりが心配
・hubが無いとネットワーク越しのアクセスができない
-開錠/施錠の通知が不可(1人ぐらしだとあまり関係ない)
・アパートのオートロックは解除できない
-結局、鍵を出さないと家に入れないというオチ
結論
ということで、導入するならhubとセットにしないとうま味が少ないし、オートロックを鍵以外で解除できるところに引っ越してからかな?という感じでした。
でも、Apple Watchでの開錠は未来感あってたのしい。
これだけで欲しくなるな。
いつまで1円で借りられるか分かりませんが、現時点(2020/06/12)ではキャンペーンは継続しているようです。
VRoid Studioで3Dアバター作ってみた
VRoid Hubにも登録したのでよかったら見てください。
絵心が壊滅的に無いのですが、それなりに形になったのでVRoid Studioすごいなと思いました(小並感)
「それなり」の95%ぐらいはテクスチャのおかげですね。
目と肌をデフォルトから差し替えるとガラッと印象変わるので、触り始めの人におすすめです。
見出し画像はVRoidモバイルで撮影したものですが、自分で作ったキャラがぐりぐり動かせるだけでも楽しい…たのしい……
使用させていただいたテクスチャ
【無料版あり】瞳テクスチャ作成キット【VRoid用】
https://booth.pm/ja/items/1308549
【無料あり】VRoid用髪テクスチャ あめちゃんヘアテクスチャ
https://booth.pm/ja/items/1527118
頬染さっぱり肌テクスチャ
https://booth.pm/ja/items/1327997
【Vroid用】スカートとカットソー【Update!!】
https://booth.pm/ja/items/1319328
VRoid用下着セット365枚
https://booth.pm/ja/items/1857911
ConoHaでVPS借りたので初期設定メモ
この記事はQiitaから移動しました。 qiita.com
前提
VPSのスペック
クライアント側の環境
参考にしたページ
ConohaにVPSを設置して、SSHログイン、ポート番号変更、rootログイン禁止までを30分で! CentOS7のfirewalldでsshのポート番号を変更する方法
サーバ追加前にやること
鍵の作成
クライアント側でターミナルを開いて、ssh-keygenを実行。 パスフレーズは空欄でもいいし、秘密鍵がうっかり流出することに備えて入力してもOK。
$ ssh-keygen Generating public/private rsa key pair. Enter file in which to save the key (/Users/<ユーザ名>/.ssh/id_rsa):<好きなファイル名> Enter passphrase (empty for no passphrase): Enter same passphrase again: --omit--
ConoHaでサーバ追加
基本的にGUIに沿って進めていけばOK。 注意点としては、
- 接続許可ポートは「すべて許可」にチェックを入れる
- 公開鍵をGUIから登録する
- SSH Key
- 新しいキーを登録を選択
- インポートを選択
- パブリックキーの欄に先ほど作成した公開鍵(Defultだと
/Users/<ユーザ名>/.ssh/id_rsa.pub)をコピペ
クライアント側(Mac)への設定追加
~/.ssh/config
#Conoha Host conoha HostName aaa.bbb.ccc.ddd #サーバに割り当てられたIPv4アドレス(GUIから確認) User root Port 22 IdentityFile ~/.ssh/id_rsa #作成した秘密鍵
これでssh conohaでログインできるはず
VPS側の設定
パッと思いつく設定内容といえば…… 1. 作業用ユーザ作成 2. rootでのssh禁止 3. ssh パスワードログイン禁止 4. ssh ポート変更
今回は、個人用途なので1と2はスキップ。
sshのパスワードログイン禁止
実は、サーバ作成のときにログイン禁止の設定になってました。
念のため、/etc/ssh/sshd_configを確認して設定が入っていることを確認しておきましょう。
--omit-- # To disable tunneled clear text passwords, change to no here! PasswordAuthentication no PermitEmptyPasswords no #ここはコメントアウトを外しておく --omit--
設定を変更した場合はリスタートをお忘れなく
# systemctl restart sshd.service
SSHのポート番号を変更する
firewalldでポートを開ける
まずは事前の状態確認から。
# firewall-cmd --get-active-zones public interfaces: eth0 # firewall-cmd --info-zone public public (active) target: default icmp-block-inversion: no interfaces: eth0 sources: services: dhcpv6-client ssh ports: protocols: masquerade: no forward-ports: sourceports: icmp-blocks: rich rules: # firewall-cmd --info-service ssh ssh ports: 22/tcp protocols: source-ports: modules: destination:
activeになっているzoneがpublicで、 publicではdhcpv6-clientとsshがserviceとして設定されていて、 sshでは22/tcpが許可されているということですね。
ということで、sshにポートを追加。 下の例では60022にしてますが、49152-65535から好きな数字を選びましょう。
# cp -p /usr/lib/firewalld/services/ssh.xml /etc/firewalld/services/ssh.xml # vi /etc/firewalld/services/ssh.xml
/etc/firewalld/services/ssh.xml
<?xml version="1.0" encoding="utf-8"?> <service> <short>SSH</short> <description>Secure Shell (SSH) is a protocol for logging into and executing commands on remote machines. It provides secure encrypted communications. If you plan on accessing your machine remotely via SSH over a firewalled interface, enable this option. You need the openssh-server package installed for this option to be useful.</description> <port protocol="tcp" port="22"/> <port protocol="tcp" port="60022"/> </service>
設定変更できたら、firewalldをリスタート
# firewall-cmd --reload success # firewall-cmd --info-service ssh ssh ports: 22/tcp 60022/tcp protocols: source-ports: modules: destination:
sshdの設定変更
sshのポート設定を先ほど開けたポートに変更しましょう。
# Port 22 Port 60022
設定変更が終わったらsshdのリスタート。
# systemctl restart sshd.service
事後確認、22/tcpの閉塞
クライアント側から先ほど設定したポート番号でsshを試行。
$ ssh -p 60022 conoha
余談ですが、当初ここでsshがタイムアウトになってしまい原因を確認したところConoHaのGUIで接続許可ポートがSSH(22)を設定していたせいでした……
上手くいったらクライアント側設定ファイルも書き換えておきましょう。
~/.ssh/config
#Conoha Host conoha HostName aaa.bbb.ccc.ddd #サーバに割り当てられたIPv4アドレス(GUIから確認) User root # Port 22 Port 60022 IdentityFile ~/.ssh/id_rsa #作成した秘密鍵
22/tcpを開けっ放しにしていては変更した意味がないので、VPSにログインして閉じます。
/etc/firewalld/services/ssh.xml
<?xml version="1.0" encoding="utf-8"?> <service> <short>SSH</short> <description>Secure Shell (SSH) is a protocol for logging into and executing commands on remote machines. It provides secure encrypted communications. If you plan on accessing your machine remotely via SSH over a firewalled interface, enable this option. You need the openssh-server package installed for this option to be useful.</description> <port protocol="tcp" port="60022"/> </service>
もう一つ余談ですが、xmlでは#でコメントアウトできないです。
# <port protocol="tcp" port="22"/>と書いて、22番で繋がるじゃねーかと言っていたのは私です。スパッと消してしまいましょう。
17/04/19 追記 XMLのコメントアウトは""の間に挟むんでしたね。すっかり忘れていました。 コメントありがとうございます! http://gogodiet.net/z/xml/3_3.htm
設定変更後は忘れずリスタート。
# firewall-cmd --reload success # firewall-cmd --info-service ssh ssh ports: 60022/tcp protocols: source-ports: modules: destination:
以上です。
iPhoneからPLENUE Dに移行した話
前置き
iPhone 6Plus + AK10 で音楽を聴いていたのですが、
- AK10のケーブルを紛失した
- 買いなおしたAK10のケーブルが断線した
- iPhoneのストレージが足りない
ということで、DAPを買うことにしました。
候補は色々とあったのですが、ベッドを買ったところで予算も少なかったためこちらになりました。↓
もちろんiTunesで同期なんて出来るわけがないので代わりのソフトウェアを探したところ、MusicBeeが一番楽できそうだったのでこちらに移行することにしました。
MusicBee - Music Manager and Player
iTunes + iPhoneでしていたこと
まずは、私がiTunesとiPhoneで何をしていたかをリストアップしてみました。
CDのリッピング
エンコーダの設定
MusicBeeは音楽管理ソフトウェアなので何も設定しなくても大丈夫じゃない?と思ったらそうでもなかった話。
元々、母艦ではALACで保存してiPhoneに転送するときにAACに圧縮するという運用をしていました。
で、まずはALACで取り込むかと思ったら、ライセンス関係でエンコーダがバンドルされてなく早速躓く。
仕方がないので、下記リンクよりエンコーダを取得。
MusicBeeをインストールしたフォルダ配下のCodecフォルダに投入。
あとはメニューから
編集→設定→ファイルコンバータ→ALAC有効
にチェックを入れて、エンコーダの場所を指定してやればOK。
ついでに、PLENUE Dにはmp3で転送する予定でしたので、lameエンコーダも同じように設定しました。

取り込みの設定
編集→設定→CDの取り込み
先ほど書いた通り、母艦ではALACで取り込むので、エンコード形式をALACに変更。
命名規則にスペースが含まれていたので、そちらも少し変更。

タグ付けの設定
編集→設定→タグ(2)
アートワークは、OFFにしていると後で付けようとしたときに検索対象から外れてしまうため、全てONに設定。
タグは、余計なものをONにしていると正しくタグ情報を取得してくれない時があったので、GracenoteだけON。
freeDBだけONにしてもいいと思いますが、そのときはfreedbのサーバーに日本版のURL(freedbtest.dyndns.org)を入れてあげましょう。

音楽の管理
アルバムアートワークの設定
ツール→タグツール→アートワークが欠落しているファイルの表示
結果が一覧で出てくるので、アートワークをつけたい楽曲を選んで、
右クリック→編集
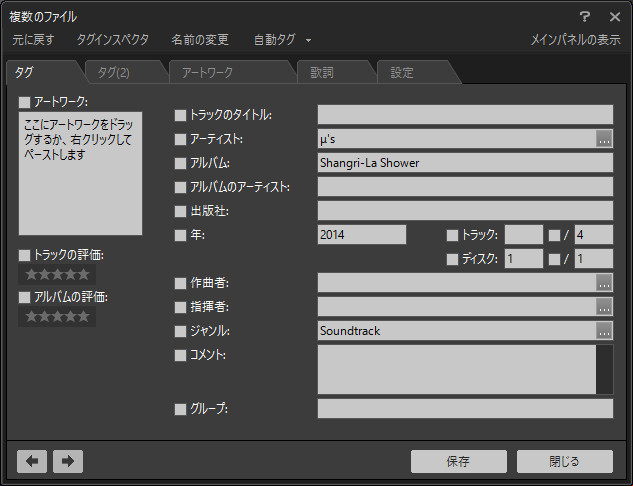
アートワークのところで
右クリック→インターネット検索
あとは出てきた結果から好きなものを選んで、OK→保存です。
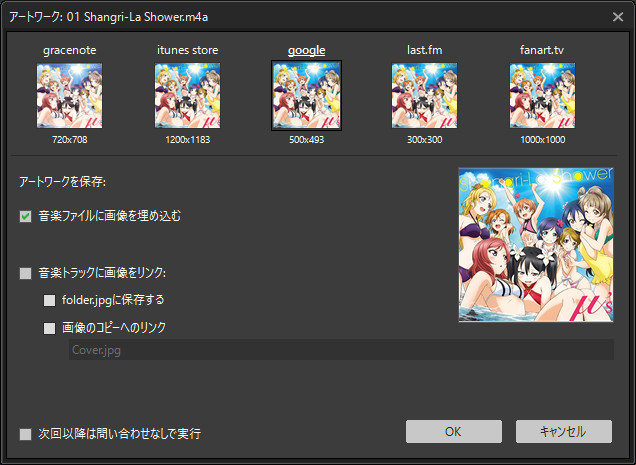
タグ付け設定のときにアートワークは全てONと言ったのは、あそこでOFFにしていた項目はここで結果が表示されないからです。
音楽とプレイリストの自動同期
今回の一番の肝です。
iTunesを使っていたときと比較して面倒になることは避けたかったので、最低限下記内容は実現できるように設定。
- ライブラリに追加された楽曲を自動で同期する
- プレイリストを自動で同期する
- 転送するときに圧縮する
楽曲を自動で同期するには
編集→設定→デバイス
MusicBeeを起動している時にPLENUE Dを接続したことがあれば、ここに表示されるはずです。
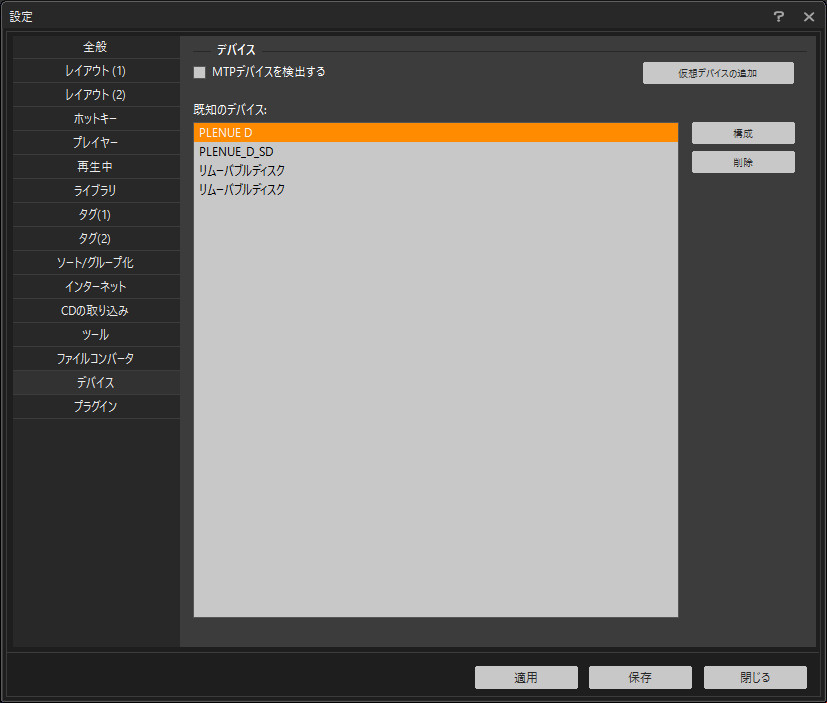
PLENUE Dを選択して、構成をクリックすると設定画面に飛べます。
SDカード側の設定をするときはそちらを選択して構成をクリック。*1
同期する楽曲の設定
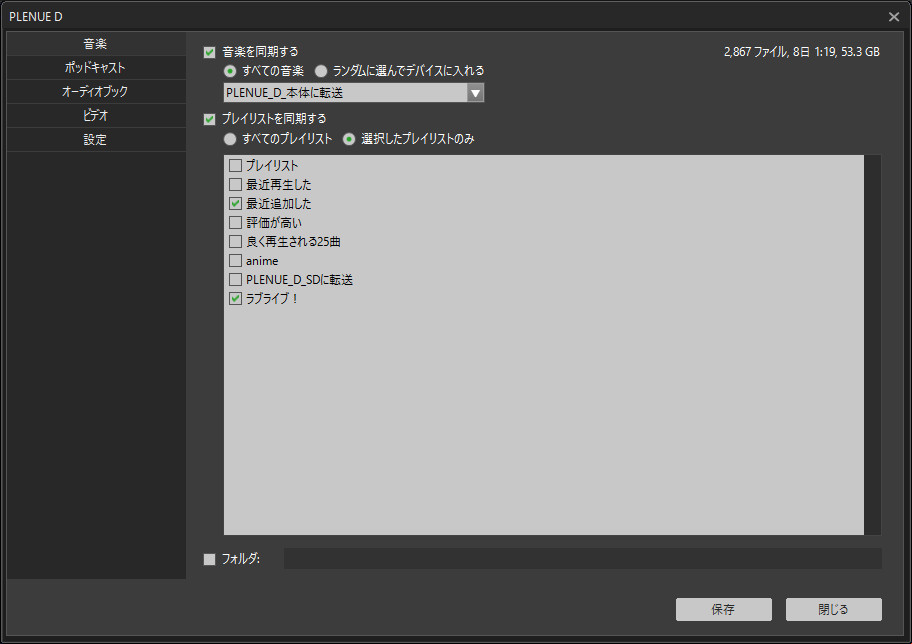
音楽を同期するの下に“PLENUE_D_本体に転送”と書かれた箇所があります。
ここは、どの曲を転送するかという設定をする箇所なのですが、デフォルトでは“フィルタなし”の選択肢しか無いと思います。
PLENUE DはSDカードが使えるため、どの曲を本体に入れて、どの曲をSDカードに入れるかということを設定してあげなければいけません。
ということで、まずはフィルタを作成しましょう。
メイン画面のライブラリ→音楽を右クリック→フィルタ作成
これで新しいフィルタが作られますので、右クリック→フィルタの編集
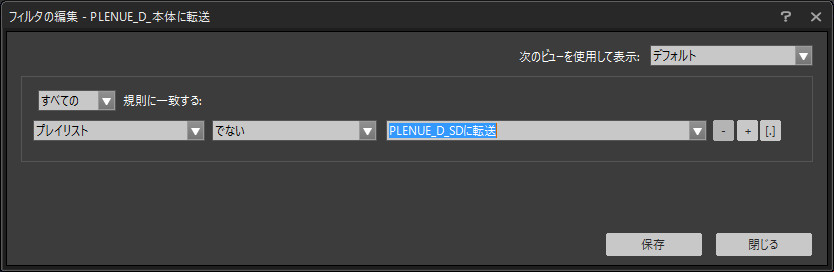
こちらは先ほど設定していたフィルタの中身になるのですが、内容はこうなっていました。
SDカードに転送したい曲をプレイリストで作成して、それに当てはまらなかったら本体に転送という内容ですね。
後は、SDカードのほうにもフィルタの設定をすればどの楽曲を同期するか?という設定は完了です。
音質の設定

中段に“オンザフライ変換”という項目がありますが、こちらをONにしておけばDAPに転送するときに圧縮して送ることができます。
エンコードプロファイルは、ファイルコンバータのところに実設定が入っています。
エンコード設定を変えたいときはここから変更すればOKですね。

同期するプレイリストの設定
同期するプレイリストはここから選択できます。
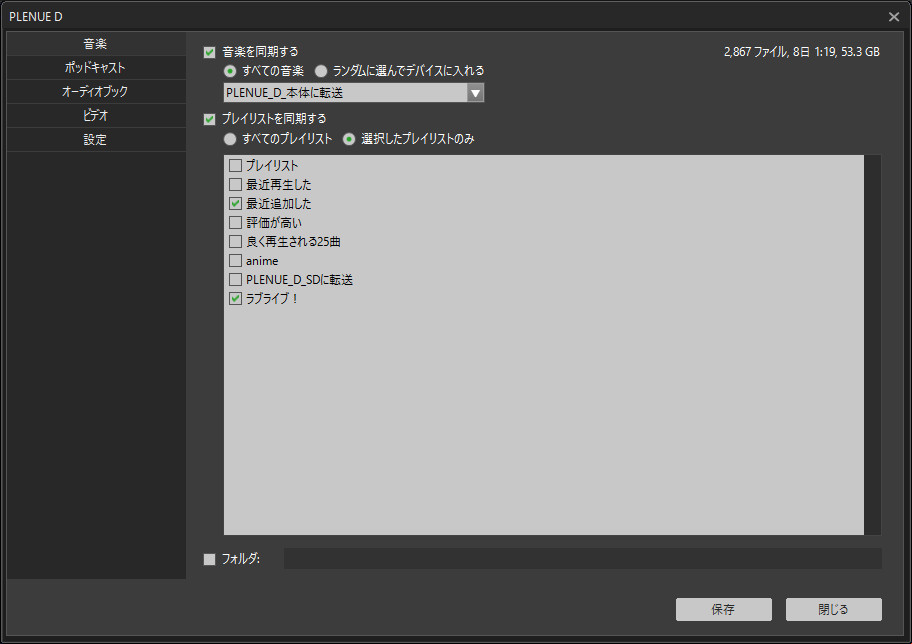
PLENUE DはM3U形式のプレイリストが使えるのですが、パスを並べただけではうまく読み込めず、拡張M3Uという書き方をしなければいけないようです。
ということで、設定の下のほうにある保存形式を“M3U(#EXT)”に変更するのを忘れないようにしてください。

ちなみに、M3U形式で書かれているため、本体に転送されたプレイリストからSDカードに入っている楽曲は参照できません。
そのため、MusicBeeはプレイリストに含まれている楽曲がフィルタで弾かれていても、追加で転送するようになっています。
このままではSDカードに含まれた楽曲がプレイリストにも含まれている場合、本体とSDカードの両方に転送されてしまい、PLENUE Dで見たときに2重に表示されてしまいます。
なので、私のSDカード側フィルタはこのようになっています。
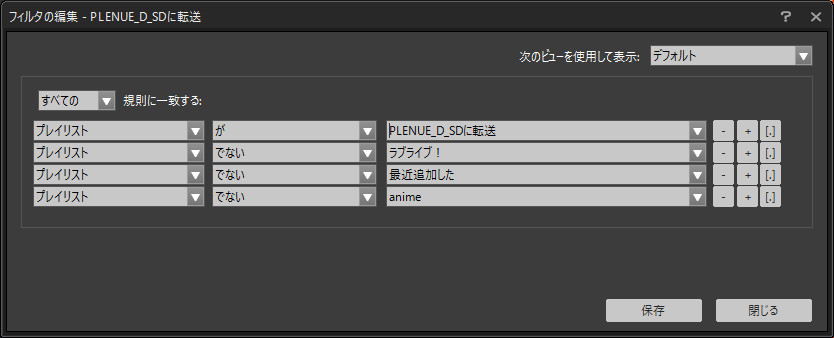
転送するプレイリストに含まれている場合はスキップですね。
プレイリストを増やすたびにフィルタを触らなければいけないのであまりスマートではありませんが。。
最後に
面倒な設定無しで使えるiTunesとiOSはすごいと思いました。おしまい。
*1:当たり前ですが名前はSDカードのラベル名によって変わります。